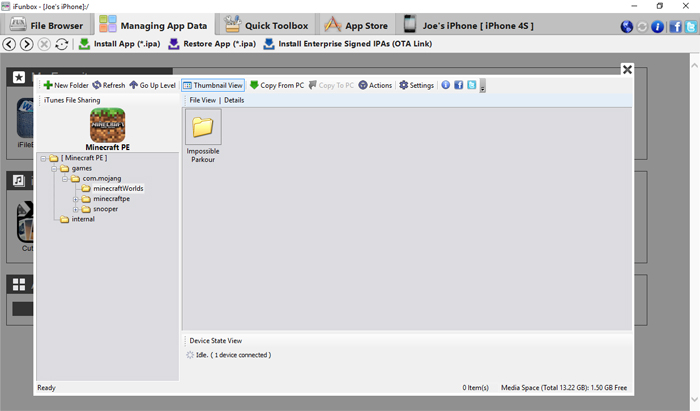Text Guide
Here we have provided a couple of different guides which can be used
for installing .McWorld, .McPack, .ZIP or .RAR files. The MC formats are
the easiest to install and also the most common for new maps.
Are you having troubles importing content on iOS 13.3?
SOLUTION: Update your iOS version to iOS 13.3.1! It will solve all your issues and let you import content to Minecraft again!
.McWorld
This file type is the easiest to install.
Simply click the download link. Sometimes you will be redirected to
Dropbox or MediaFire. You need to get to a page where it says “Open in
Minecraft PE” and then click it to load the map.
iPhone, iPad or Other iOS Device (.ZIP / .RAR)
This tutorial is specifically for .ZIP and .RAR files. Usually that’s used for older maps which you will find on the website.
1. Go to the App Store. Download and install the Documents app (link).
In this case I am going to download and install the Jungle Realms map. Click the download button in the bottom of the page.
Next you will be redirected to usually Dropbox or MediaFire. MediaFire is easy – just click the download button.
However, if you got redirected to Dropbox you need to close some popup windows before you can download it:
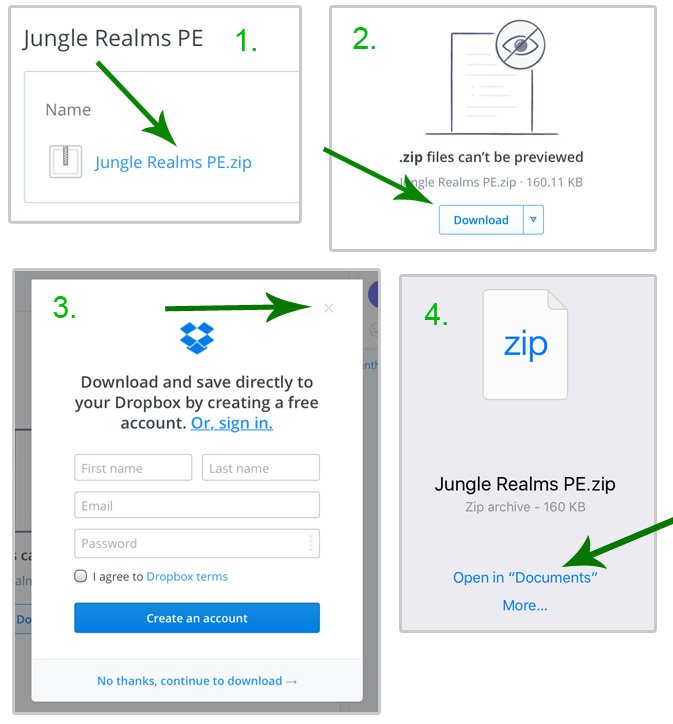
3. Once you’ve selected the option to open the .ZIP or .RAR file with “Documents” then the Documents app will open and a prompt message appear. Press OK.
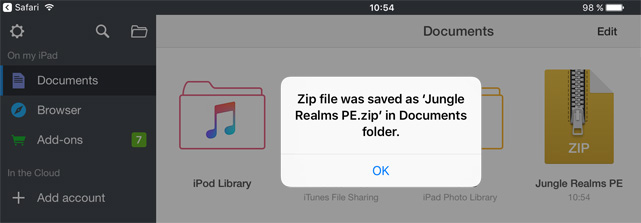
4. Press on the .ZIP file (in this case Jungle
Realms PE). As soon as you’ve done that the .ZIP file will be extracted
and you should notice a new folder.
Click on the map folder to open it.
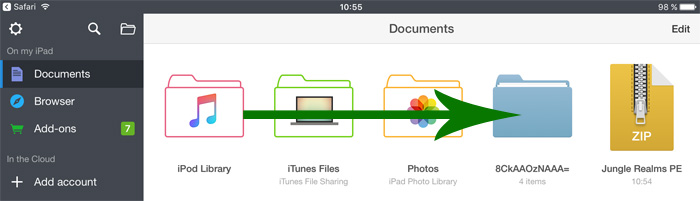
5. Press the Edit button in the top right corner and select all of the files (and possible folders) here. Then press Zip in the left sidebar panel.
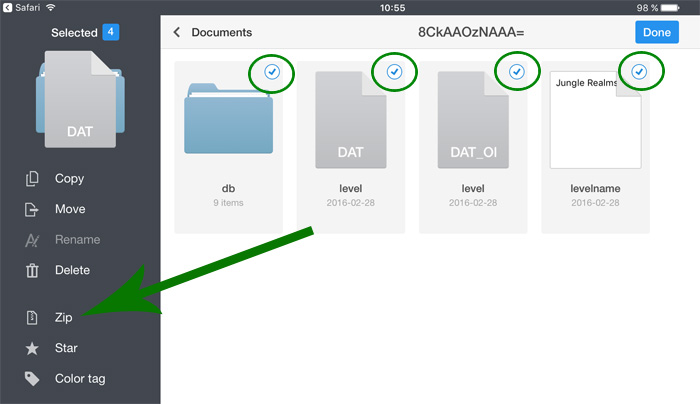
6. Deselect all of the files except for the new .ZIP file. Then press Rename in the left sidebar panel.
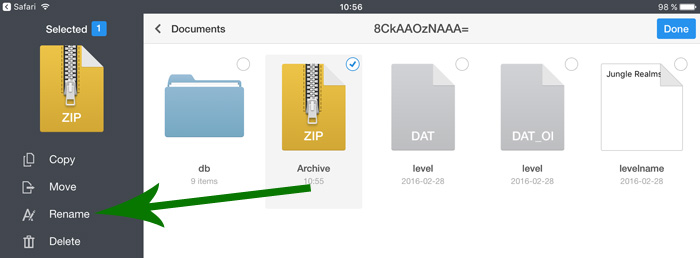
7. Rename the file to something else and make sure that the file name ends with .mcworld
In this case I named it: junglerealms.mcworld
Press Done.
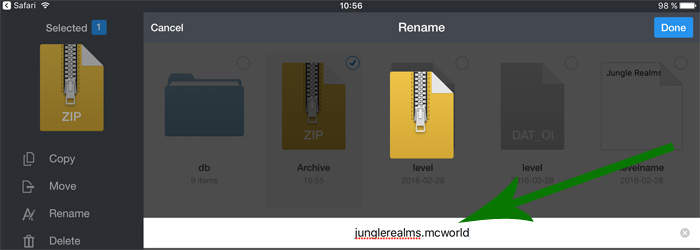
8. A prompt message will appear. Press use .mcworld to continue.
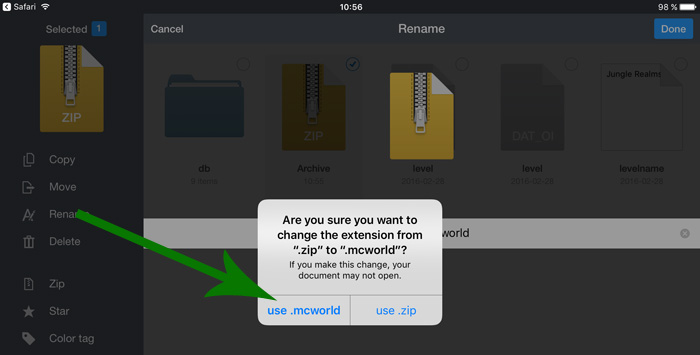
9. Select the .mcworld file (in this case junglerealms.mcworld) and press Open in found in the bottom left sidebar panel.
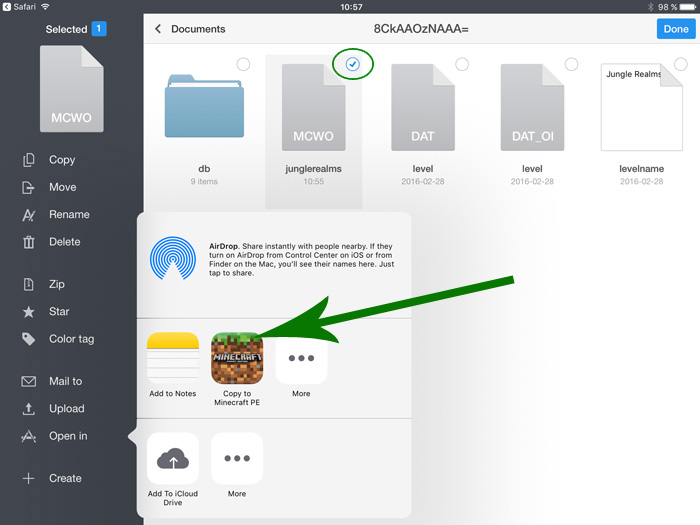
10. Minecraft will now load and generate the new world. This will work for most maps which use a .ZIP or .RAR file.
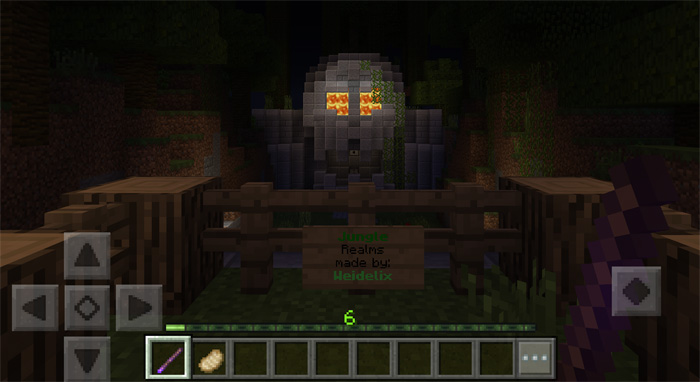
Here is a video tutorial by Ecko which explains the above steps in a detailed a video!
Computer
1. Begin by downloading iFunBox to
your computer. It’s a free file manager application which work for both
Windows and Mac computers. Run the installation file and install the
application on your computer.
2. Plug in your iOS device into your computer using the data connection cord (cable).
4. Start the iFunBox application which you recently installed on your computer. Click “File Browser” in the top-left corner.
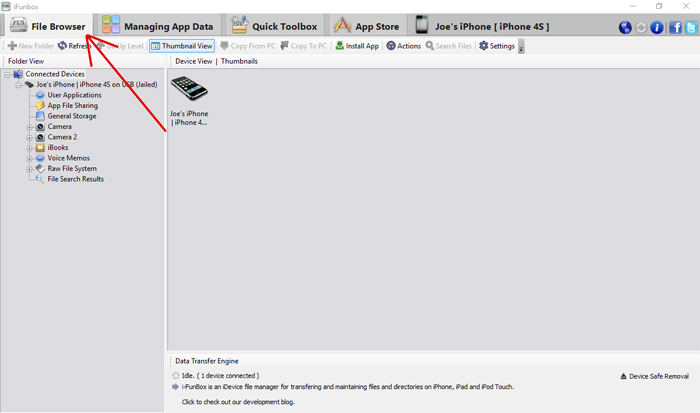
5. Double-click your device in the left sidebar. In this case the device’s name is Joe’s iPhone | iPhone 4S on USB (Jailed).
Then click on “User Applications”.
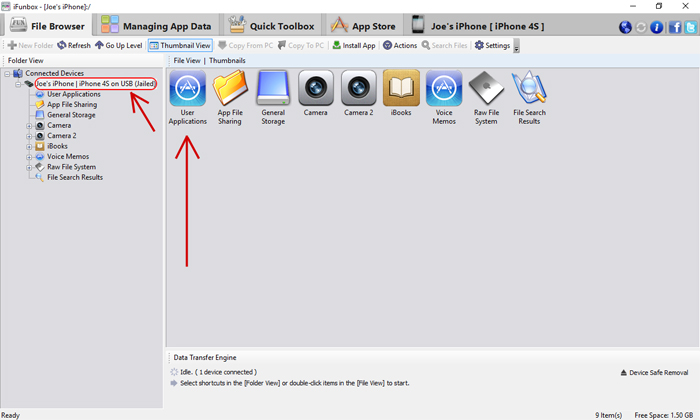
6. Click the Minecraft PE icon.
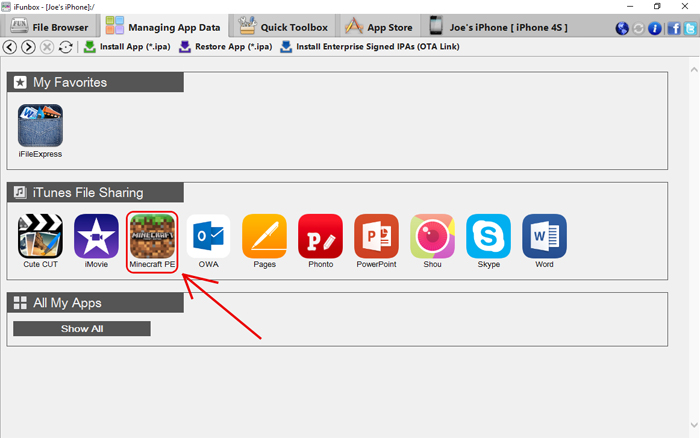
7. Select Open Sandbox.
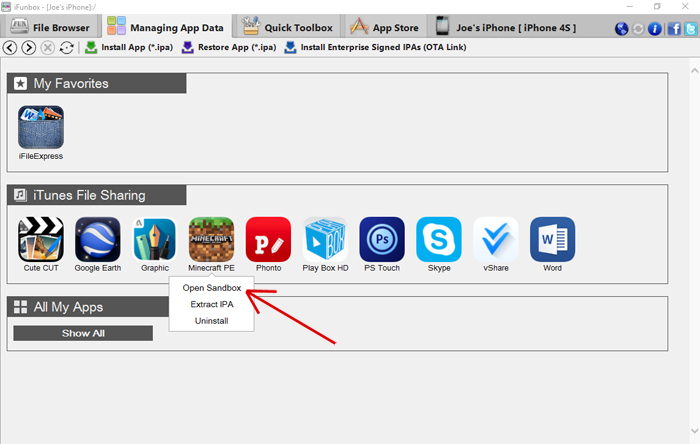
8. Double-click the games folder.
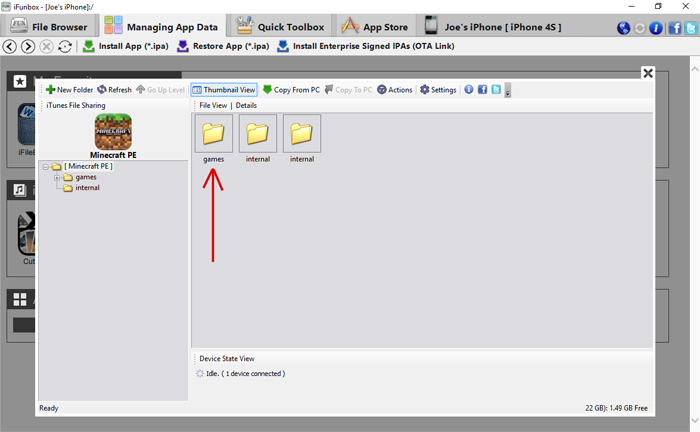
9. Double-click the com.mojang folder.
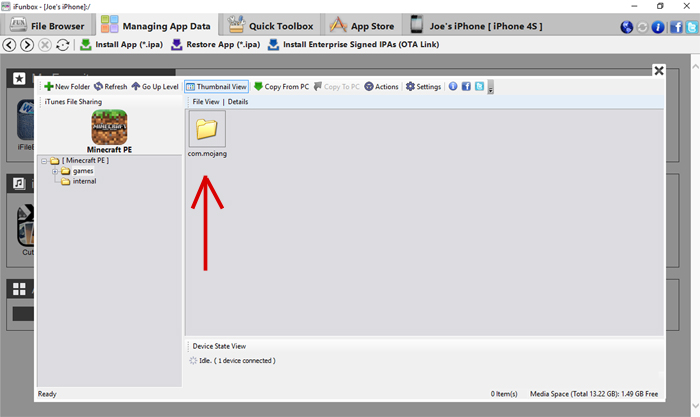
10. Double-click the minecraftWorlds folder (hover over a folder’s name to see full name if it isn’t visible).
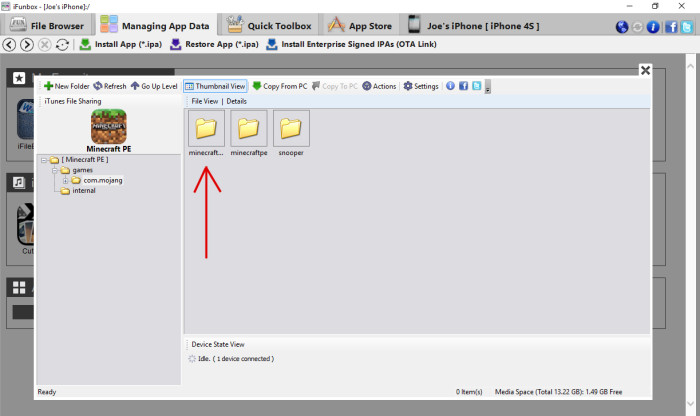
11. Here is a list of all your worlds. A world is the same as a map. Find the map which you previously downloaded from the maps section on MCPE DL and copy-and-paste it here.
Downloaded maps are by default downloaded to USER > Downloads both
on Windows and Mac. Usually maps are compressed zip files when
downloaded.
Mac can open zip files by clicking on them. To open rar files you will need WinRAR. Windows can only open compressed files (zip or rar) by using WinRAR.
You should only paste the map folder into your minecraftWorlds folder.